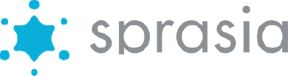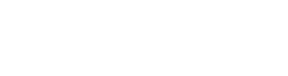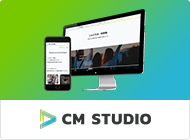弊社が提供しているiPadアンケートサービス『Anky』には、展示会やイベントの現場運営ノウハウから生まれた色々と便利な機能が詰まっています。
サービスサイト上に機能一覧は掲載していますが、その内容だけでは伝えきれない、まだまだご紹介できていない隠れた小技がたくさんあります。
今回はその中から「アンケートの出力形式」と「集計画面の円グラフ」2点の便利な使い方について、ご紹介させていただきたいと思います!
回答出力形式が2種類選べる!
Ankyのアンケート回答出力形式について
Ankyは、iPadのアプリでご利用いただけるアンケートサービスです。
まず初めに、アンケート設問をWebブラウザ上の管理画面から登録します。
その後、iPadでアンケートを実施・回答送信すると、同じ管理画面から回答データも確認できるようになります。
アンケート回答データはCSVで出力することが可能ですが、実はそのCSV形式が[選択項目出力]と[フラグ出力]の2種類あります。
その大きな違いは、選択式設問の表示の仕方です。
ぜひどちらも出力してみて、やりやすい方で運用していただければと思います。
それぞれの出力形式の特徴は、以下の通りです。
出力方法その①:選択項目出力
1つ目は「選択項目出力」です。
設問に対し選択された項目が、1つのセルにすべて文言で出力されます。
複数選択の場合は、「,」で区切られた状態ですべての回答項目が並びます。
下記のように文字が表示されるので、ファイルをパッと開いて内容を把握するのにぴったりだと思います。
データ量の少ないアンケートに特におすすめです。
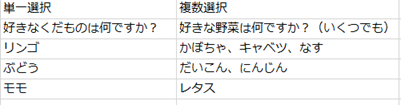
出力方法その②:フラグ出力
2つ目は「フラグ出力」です。
こちらは、各選択肢ごとに列が分かれたファイル形式になっており、入力された項目に「1」のフラグ立てで出力されます。
「選択項目出力」では質問と回答が1列に入る仕組みでしたが、「フラグ出力」の場合、質問行の下にすべての選択肢が列ごとに並び、回答データ行で選択された項目のセルに「1」が入る仕組みになっています。
すべての選択肢が表示されているので、全く選ばれない選択肢があることも把握できます。
(選択項目出力の場合、選択されたものしか表示されません)
●●が何件、▲▲が何件、と集計するのもとても簡単。
データ量の多いアンケートにおすすめです。

[通常版]と[UTF-8版]とは
「選択項目出力」と「フラグ出力」は、さらにそれぞれ[通常版]と[UFT-8版]の2種類から文字コードを指定してエクスポートできます。
2つの違いは以下の通りです。
通常版:文字コード「Shift_JIS」で出力できます。
UTF-8版:文字コード「UTF-8」で出力できます。
Shift_JISとUTF-8は、エンジニアの方はよくご存知だと思いますが、あまり聞きなれない方も多いかもしれません。
簡単にお伝えするならば、日本語のアンケートの場合は[通常版]を、その他の言語の場合は[UTF-8版]が最適な形式になります。
特に欧州言語に用いられるダイアクリティカルマーク(アクセント記号等)付きのアルファベット、たとえば「ñ」のような文字は通常版(Shift_JIS)では文字化けしてしまいますので、その場合は必ず[UTF-8版]をお選びください。
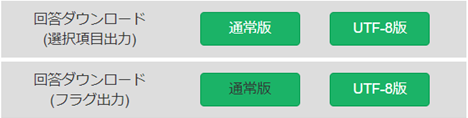
集計機能で色が選べる!
集計機能とは
次に、集計結果機能について、実際の操作方法を交えながらご紹介します。
Ankyの管理画面では、集計結果を円グラフとして確認することができます。
これは、展示会の会期中やイベントの途中でも、サーバーに回答データを送信していただければすぐに反映されるので大変便利です。
会期途中の簡易レポートとして、とても使える機能だと思いますのでぜひご活用ください!
下記のようにアンケートの回答状況が一目瞭然です。
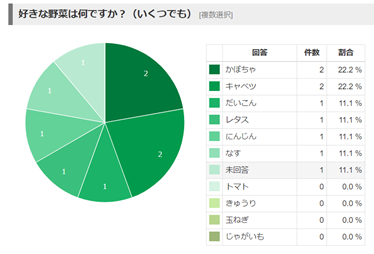
①「集計結果」画面を表示
まずはアンケート集計結果画面の表示方法についてご紹介させていただきます。
2通りの方法がありますので、お好みの方法で進めてください!
1つ目はアンケート一覧画面で結果を確認したいアンケートの[結果を見る]ボタンをクリックする方法です。
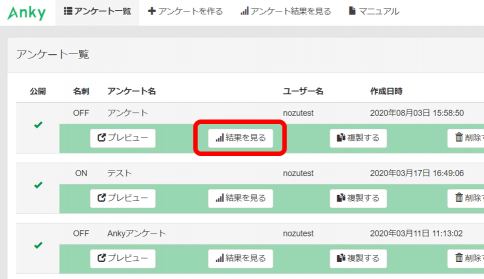
2つ目は上部のメニューの「アンケート結果を見る」をクリックし、その後対象のアンケートをプルダウンメニューから選択する方法です。
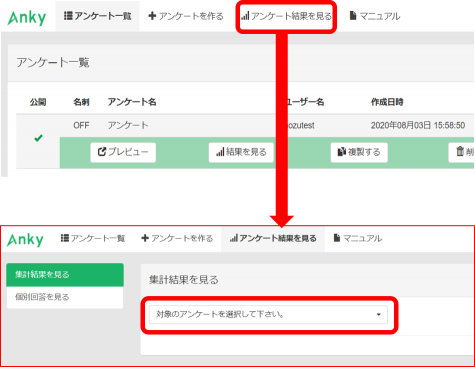
上記どちらの方法でも集計結果画面に進みますので、ぜひお試しください。
もし、以下のような画面になったら[回答結果を集計する]をクリックして回答データを更新してください。
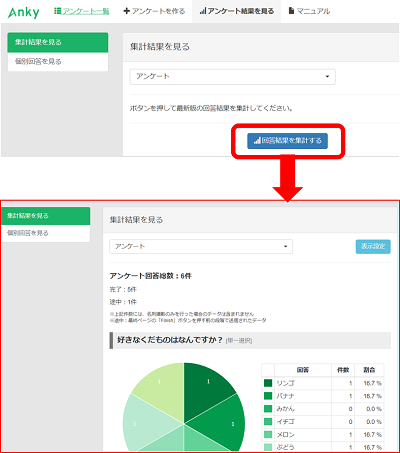
②円グラフの表示方法を変えたい
円グラフの表示方法を変更してみましょう!
同じ画面の[表示設定]というボタンを押すと設定画面が開きます。
既定ではグラフの表示順は「件数順」で色は「シンプル」になっています。
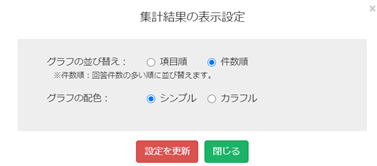
まずは表示順を「項目順」に切り替えてみます。
選択されていない項目も加わったことでグラフで使用されている色も増えました。
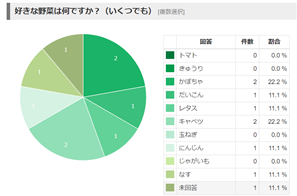
③円グラフの色を変えたい
もっとはっきりした色のグラフが良い!という方もいると思います。
その場合は色を「カラフル」に変更してみましょう。色使いがはっきりしてグラフも見やすくなりました。
好みもあると思いますので、その他の色をご希望の方はcsvでダウンロードしたファイルをご自身で加工してみてください。
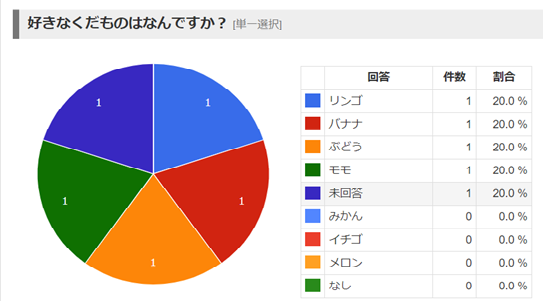
まとめ
今回は、Ankyの「アンケートの出力形式」と「集計画面の円グラフ」、2つのTIPSについてご紹介させていただきました。
Ankyにはまだまだ便利な機能がありますので、今後もたくさんお伝えしていきたいと思います!
弊社スプラシアでは、博展グループのノウハウが詰まった、展示会・イベント用iPadアンケート『Anky(アンキー)』を提供しています。
デジタルアンケートをご検討の方は、お気軽にご相談ください!!